Avete cancellato per sbaglio un documento importante oppure le foto e i video della vostra vacanza al mare o all’estero dal vostro computer? Mantenete la calma e seguite alla lettera alcune soluzioni che vi indicheremo in questa guida per recuperare file cancellati Mac, se ovviamente disponete di un PC Apple. In particolare, nelle prossime righe vi indicheremo diversi programmi che vi consentiranno in pochissimi minuti di recuperare tutti i dati da SSD, chiavette USB, schede SD e micro SD e hard disk interni ed esterni sfruttando il vostro PC con macOS a bordo. Non perdiamo altro tempo e vediamo subito come fare.
Indice dei contenuti
Cosa fare prima
Prima di affidarvi a un programma per recuperare i file cancellati per Mac, vi consigliamo di seguire alcuni consigli che vi proponiamo qui sotto.
- Prima di installare un software ad hoc, potete verificare che i file non siano recuperabili utilizzando altri metodi. Ad esempio, potete sfruttare l’app Foto di macOS per ripristinare le foto attraverso l’album Eliminati di recente poiché questo le conserva per 40 giorni prima di cancellarle definitivamente.
- La stessa cosa vale se avete utilizzato uno dei tanti servizi cloud disponibili per archiviare i file online come iCloud, Google Drive o Dropbox.
- Anche se può sembrare una soluzione alquanto sciocca e ovvia, controllate il Cestino. Se questo non è stato svuotato, molto probabilmente ritroverete i file che avete cancellato per errore al suo interno. Se ci sono, potete ripristinarli trascinandoli sul desktop oppure cliccando con il tasto destro del mouse e scegliere Ripristina.
- Cercate di non utilizzare i dischi dai quali volete recuperare i dati poiché le aree libere potrebbero essere occupate dai nuovi dati durante il normale utilizzo del computer. Ciò, quindi, rende impossibile recuperare i file preferiti.
- Se potete, installate i programmi che vi elencheremo nelle prossime righe su un disco diverso da quello da cui volete recuperare i file cancellati involontariamente.
Come recuperare file eliminati con Mac con Time Machine
Time Machine è uno strumento molto potente offerto da Apple che permette di fare il backup di tutti i file su un dispositivo di archiviazione esterno in modo da poter ripristinare in seguito oppure visualizzare una versione precedente di un file.
Vediamo come sfruttarlo per recuperare file cancellati per sbaglio:
- Se volete ripristinare un file nella cartella Documenti, apritela. Se desiderate recuperare un messaggio e-mail, avviate l’app Mail. Nel caso in cui stiate usando un’applicazione che salva automaticamente un documento durante l’utilizzo (es. Microsoft Word), allora aprite quest’ultima e usate Time Machine per ripristinare le versioni precedenti.
- Una volta scelto cosa fare, individuate l’icona orologio dell’utility e scegliete Entra in Time Machine o semplicemente cliccate sull’apposito collegamento presente nel Dock di macOS.
- Per individuare i file da ripristinare, usate la timeline in modo da visualizzare lo stato dei file presenti nel backup dello strumento di Apple impostando un giorno o un’ora specifici.
- Sfruttare le frecce presenti sullo schermo per dirigervi nel punto in cui il file da ripristinare è stato modificato. Potete anche usare il campo di ricerca per individuarlo.
- Una volta selezionato l’elemento da ripristinare, premete la barra spaziatrice per visualizzare un’anteprima e assicuratevi che sia proprio quello che volete recuperare.
- Concludete la procedura premendo su Ripristina oppure potete accedere ad altre opzioni effettuando Ctrl + Click sul file.
Come recuperare file cancellati da Mac con Disk Drill
Disk Drill è considerato da molti uno dei migliori programmi per recuperare dati persi in un SSD (per esempio) usando macOS. In particolare, questo software consente di ripristinare qualunque cosa da pendrive, schede di memoria SD, SSD, HDD sia interni che esterni e altre unità che hanno come file system FAT, NTFS o HFS+.
Il programma è disponibile in versione gratuita ma permette soltanto di scoprire quali elementi è in grado di recuperare. Dunque, per ripristinarli completamente è necessario acquistare la versione a pagamento dal costo di 101,85 euro (totali). Se è una spesa che volete sostenere poiché si tratta di documenti importanti, allora continuate a leggere la guida per recuperare file cancellati con Mac gratis.
- Collegatevi al sito Web di Disk Drill con Safari o un altro browser e cliccate su Scarica gratis.
- Dopo aver scaricato il pacchetto dmg, avviatelo e trascinate il programma nella cartella Applicazioni di macOS.
- Fatto ciò, avviate il software per iniziare la procedura di recupero.
- Dalla finestra principale che compare, pigiate su Inizia e inserite la password dell’account Apple utilizzato sul Mac e date Invio.
- Scegliere l’unità da cui volete recuperare i file importanti e premete su Recupera presente accanto al nome del disco.
- Una volta che la scansione è terminata con successo, individuate gli elementi che volete ripristinare espandendo le varie cartelle trovate da Disk Drill oppure utilizzando la barra di ricerca presente in alto.
- Dopodiché, cliccate sull’occhio presente accanto ai nomi di ogni elemento per ottenere un’anteprima e, se avete acquistato la versione Pro, pigiate su Recupera per esportarli nella cartella preferita.
Come recuperare file eliminati su Mac con PhotoRec
PhotoRec è un altro software di recupero molto famoso disponibile per macOS che, a differenza di quello visto precedentemente, è gratuito, oltre ad essere open source. Il programma permette di recuperare facilmente vari tipi di file cancellati sbadatamente da hard disk, schede SD, chiavette USB e SSD che hanno come file di sistema i più diffusi quali FAT32, exFAT, NTFS, EXT3, EXT4 e HFS+.
Detto ciò, vediamo come sfruttare questo interessante software al meglio per recuperare file su Mac:
- Collegatevi al sito Web di TestDisk & PhotoRec con il vostro browser predefinito. Il download dovrebbe partire automaticamente. Se ciò non avviene, cliccate su download presente sotto la sezione Download.
- Una delle caratteristiche più interessanti di questo programma è che non ha bisogno di essere installato, quindi lo si può avviare direttamente una volta che la fase di scaricamento è terminata.
- Avviate il file eseguibile photorec con un doppio click oppure scegliendo Apri dal menu contestuale che compare pigiando con il tasto destro del mouse su di esso.
- Utilizzare la freccia destra della tastiera del vostro Mac e selezionate l’opzione Sudo e dopodiché date Invio.
- Se vi viene chiesto, digitate la password del vostro account presente sul PC con macOS per far partire il software con i privilegi di amministratore.
- In seguito al riavvio di TestDisk & PhotoRec, scegliere l’unità e la partizione da cui volete recuperare i file cancellati per errore.
- Selezionate il file di sistema dell’unità scelta (es. FAT32 o Other per NTFS, FAT e HFS+) e scegliete se effettuare una scansione soltanto dello spazio libero con Free oppure una scansione approfondita optando per whole.
- In conclusione, selezionate la cartella in cui volete copiare i file recuperati e avviate l’operazione premendo sulla lettera C.
- A seconda della quantità di file presenti sul drive, il processo potrebbe impiegare molto tempo.
Trattasi di un programma che funziona tramite terminale, PhotoRec potrebbe non chiudersi correttamente una volta che ha concluso la procedura. Potete risolvere questo problema chiudendolo forzatamente attraverso l’utility Monitoraggio attività offerta da macOS.
Come recuperare dati cancellati su Mac: alternative
Se non volete acquistare la versione a pagamento di Disk Drill oppure gli altri programmi proposti non hanno individuato alcun file cancellato da recuperare, allora potreste utilizzare altri software creati ad hoc che vi proponiamo qui sotto:
Altri articoli utili
Concludiamo l’articolo dedicato al recupero file da una Mac proponendovi altri articoli pubblicati sul nostro sito Web indirizzati al popolare computer di Apple:
[ad_2]
Sorgente articolo: ChimeraRevo – Il miglior volto della tecnologia https://goo.gl/jGqha5


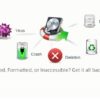






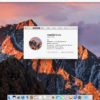
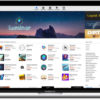

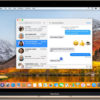

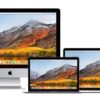


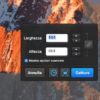

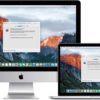







0 commenti:
Posta un commento