Anche se ci sono moltissimi smartphone sul mercato dotati di una memoria interna molto ampia (addirittura ad oggi arriviamo a 1 TB con lo Smartisan R1), ci sono ancora tantissimi telefoni (soprattutto quegli smartphone da 100 euro) che offrono uno spazio di archiviazione piuttosto limitato. Ecco perché lo si termina subito e quindi è necessario acquistare una microSD per espandere ulteriormente l’archiviazione interna. Abbiamo deciso di realizzare questa guida per spiegarvi come spostare su microSD Huawei se siete in possesso di uno smartphone Android della società cinese e volete liberare lo storage interno dalle tante applicazioni installate.
Il tutto può essere fatto sfruttando due procedure: una standard usando una funzione stock di Android e un’alternativa che prevede l’installazione di un apposito applicativo. Detto ciò, vediamo subito come fare!
Indice dei contenuti
Come spostare app su microSD Huawei: procedura standard
Come detto poco fa, Android mette a disposizione una funzione nativa presente su diversi smartphone (in questo caso di Huawei) che consente di spostare le applicazioni dall’archiviazione interna del device alla microSD. Il tutto avviene tramite le Impostazioni.
Di seguito, vi riportiamo nel dettaglio la procedura da fare:
- Prendete in mano il vostro telefono e accedete alle Impostazioni pigiando sull’icona a forma di ingranaggio che trovate nella schermata iniziale oppure tirando giù la tendina delle notifiche.
- Fatto ciò, pigiate su App e cercate l’applicazione che volete spostare sulla memoria esterna.
- Una volta individuata, tappateci su e premete su Sposta su SD per trasferire il software dallo storage interno alla microSD.
Alcuni device del produttore asiatico permettono di impostare la microSD come memoria principale dello smartphone su cui vengono salvati anche i dati delle applicazioni (NON le app vere e proprie). Dunque, ad ogni installazione di un nuovo software, i suoi dati verranno salvati automaticamente sulla memoria esterna.
Prima di vedere come fare, però, vi consigliamo di inserire all’interno una microSD capace di offrire delle performance soddisfacenti. Noi vi suggeriamo di optare per i modelli che hanno il logo A1, ossia una nuova classe annunciata un po’ di tempo fa da SD Association che certifica tutte quelle schede che sono in grado di eseguire applicazioni ad una velocità adeguata. Potete identificare le memorie esterne di questo tipo cercando il logo della classe A1 sia sulla confezione che sulla scheda stessa. Qui sotto trovate le migliori acquistabili su Amazon:
Vi consigliamo, poi, di formattare la SD in formato micro sul vostro computer oppure dallo stesso smartphone. Se scegliete quest’ultima opzione e usate lo stesso telefono Huawei in cui dovrete inserirla, allora seguite questa procedura:
- Aprite le Impostazioni pigiando sull’apposita icona e scegliete prima Impostazioni avanzate e poi Memoria e archiviazione.
- Dalla schermata che compare, selezionate il nome della microSD (es. Samsung) e tappare prima su Formatta e poi su Cancella e formatta per completare la procedura di cancellazione.
Naturalmente, l’operazione di formattazione andrà a cancellare in maniera irrecuperabile tutto il contenuto presente sulla SD in formato micro, quindi accertatevi di usare una appena acquistata oppure di effettuare un backup dei file presenti.
Detto ciò, per impostare la microSD inserita come memoria principale su cui salvare i dati, vi basta seguire gli step che vi indichiamo qui sotto.
- Aprite le Impostazioni pigiando sull’apposita icona e poi premete su Impostazioni avanzate.
- Dal menu che compare, scegliete Memoria e archiviazione e poi pigiate su Posizione predefinita.
- Apponete un segno di spunta accanto alla scheda SD e confermate la modifica tappando su OK. Vi consigliamo di riavviare lo smartphone.
Come spostare app su microSD Huawei con App2SD
Per sfruttare pienamente l’eventuale microSD di classe A1 acquistata, vi consigliamo di utilizzare un’applicazione creata ad hoc chiamata App2SD la quale permette di spostare facilmente le applicazioni sulla SD. Per poter funzionare, però, questo applicativo necessita di alcuni permessi speciali che possono essere dati soltanto dal root.
App2SD sfrutta una particolare tecnica che suddivide la microSD in due partizioni: la prima viene formattata utilizzando FAT come file system mentre la seconda EXT2/EXT3/EXT4 come file di sistema. Quest’ultima viene montata in automatico ad ogni avvio del dispositivo. I file APK, DEX, LIB e tutti gli altri dati che riguardano un’applicazione vengono spostati sulla seconda partizione della microSD lasciando dei link simbolici nelle cartelle originali. Così facendo, il sistema operativo trova la struttura dei file e delle cartelle per avviare correttamente le app ma in realtà gran parte dei dati sono stati spostati sulla scheda SD in formato micro.
Prima di mostrarvi come spostare app dalla memoria telefono alla scheda SD, è necessario prima effettuare un backup dei dati più importanti. Se non sapete come fare, vi consigliamo di leggere la nostra guida dedicata. Dopo aver fatto ciò è necessario ottenere i permessi di root. Anche in questo caso vi consigliamo di leggere il nostro articolo dedicato. Lo sblocco del bootloader e la procedura di root comportano la cancellazione di tutti i dati presenti sul device e inoltre vanno a invalidare la garanzia, dunque pensateci bene prima di effettuare queste operazioni.
Sia io che l’intero staff di ChimeraRevo non ci assumiamo alcuna responsabilità di eventuali guasti dello smartphone verificatisi in seguito all’attuazione delle operazioni riportate in questa guida.
Se avete scelto comunque di spostare le app sulla microSD utilizzando App2SD, allora possiamo passare all’ultimo step.
Ecco come fare:
- Procedete con il download dell’applicazione dal Google Play Store sul vostro smartphone Huawei e avviatela una volta completato.
- Concedete i permessi di root e l’accesso alla microSD.
- Nel caso in cui l’interfaccia utente del software fosse in lingua inglese, potete convertirla in italiano andando prima su Settings, poi su Language e poi scegliere la lingua italiana dalla schermata che compare.
- Fatto ciò, da Utilità di partizione usate la barra di regolazione presente in alto per scegliere le dimensioni da assegnare alla prima e alla seconda partizione. Vi consigliamo di dare quanto più spazio possibile alla seconda partizione poiché proprio in questa verranno installate le applicazioni.
- Scegliete come file system FAT32 per la prima partizione e EXT4 per la seconda e pigiate su Sì presente in basso a destra per avviare la creazione delle partizioni e a tutti i vari avvisi che compaiono poco dopo.
- Una volta che il processo è stato completato con successo, lo smartphone si riavvierà.
Una volta che avete partizionato correttamente la microSD, adesso possiamo finalmente vedere come spostare app su scheda SD dallo storage interno dello smartphone.
Vediamo come fare:
- Avviate l’app App2SD e scegliete Collega alla scheda SD dal menu principale.
- Spuntate su ext4 e Il dispositivo supporta su.d/ Uso interfaccia Magisk.
- Dopo aver risposto in maniera positiva ai vari avvisi comparsi sullo schermo, selezionate le applicazioni che volete trasferire sulla microSD. Queste vengono classificate in User e System. Le prime possono essere spostate tranquillamente sulla memoria esterna mentre le seconde sono praticamente delle app di sistema che servono ad Android per funzionare correttamente, quindi vi sconsigliamo di trasferirle.
- Una volta scelta l’applicazione che volete spostare, tappateci su.
- Nella nuova schermata comparirà un grafico contenente lo spazio che occupa l’app sull’archiviazione interna del device (contrassegnato in rosso) e sulla microSD (contrassegnato in verde). Per procedere con il trasferimento, scegliete Collega e poi premete su OK.
- Successivamente, spuntate su Seleziona tutto, premete su OK e attendete che il trasferimento venga completato. Potete anche scegliere di trasferire più applicazioni sulla SD contemporaneamente pigiando sui 3 punti presenti in alto a destra, scegliendo Selezione multipla dal menu che compare e selezionando le varie applicazioni che volete trasferire.
- Una volta che il trasferimento è stato completato correttamente, comparirà nuovamente il grafico con lo spazio occupato dal software e inoltre potrete controllare tutti i dati spostati nella seconda partizione della microSD utilizzando un comune file manager Android e accedendo a data/sdext2.
Nel caso in cui, dopo aver spostato le applicazioni sulla scheda SD, compaiono degli avvisi frequenti circa il riavvio dello smartphone, allora provate con Metodo avanzato anziché Il dispositivo supporta su.d/ Uso interfaccia Magisk. Può capitare anche che alcune applicazioni potrebbero non funzionare correttamente. Se ciò accade dopo che sono state trasferite sulla SD in formato micro, allora significa che non possono funzionare correttamente se installate sulla memoria esterna. In questo caso, è possibile risolvere con una disinstallazione e reinstallazione sullo storage interno del dispositivo.
Se non volete utilizzare App2SD, esiste un’altra valida alternativa chiamata Link2SD. Purtroppo anche questa richiede i permessi di root e inoltre bisogna creare le partizione secondaria sulla scheda SD utilizzando un apposito software per creare partizioni.
Altri articoli utili
Dopo aver visto come trasferire le applicazioni preferite dalla memoria interna a quella esterna su un dispositivo del colosso cinese, abbiamo deciso di elencarvi qui sotto vari articoli che potreste trovare utili da leggere durante la procedura:
[ad_2]
Sorgente articolo: ChimeraRevo – Il miglior volto della tecnologia https://goo.gl/Kj3Xg5















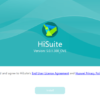
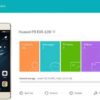








0 commenti:
Posta un commento