Barrare del testo all’interno di un documento può essere utile a molti scopi e avere, a seconda del contesto, significati diversi. In questa guida vi spiegheremo in pochi e semplici passi come barrare parole in Word, uno dei software più famosi e diffusi per la stesura dei testi.
Per chi non lo sapesse, esistono varie versioni di Microsoft Word, e presentano alcuni piccoli cambiamenti a seconda che si tratti di Word per PC, Word Online o addirittura Word per smartphone. Di seguito potete scegliere su quale di queste versioni volete barrare le parole:
Barrare parole in Word per PC/Mac
In questo paragrafo vi spiegheremo come barrare parole in Word utilizzando il vostro PC Windows o MacOS. Per mostrarvi visivamente i vari passaggi, utilizzeremo il pacchetto Microsoft 2013 (avete già letto la nostra guida su come scaricare Word gratis, vero?) e di conseguenza utilizzeremo una versione di Word 2013 che è una delle più diffuse.
Sul vostro computer potrebbe essere installata una versione precedente o successiva a questa, ma tuttavia – tralasciando i cambiamenti grafici – non dovreste avere problemi nel seguire questa guida. In fondo al paragrafo ad ogni modo, vi abbiamo fornito anche un metodo alternativo per barrare parole in Word nel caso non riusciate con il seguente metodo:
Come prima cosa, dopo aver aperto il vostro documento Word, assicuratevi di essere all’interno della sezione Home nel menù in alto del programma. Nell’immagine qui in alto (cliccate su di essa per ingrandirla) potete infatti notare come nella parte alta ci siano varie sezioni: la seconda in alto a sinistra (dopo “File”) è appunto la scheda Home.
Per barrare una parola o incominciare a scrivere barrato, non dovete far altro che cliccate il tasto con scritto ” abc ” in alto nella barra degli strumenti, all’interno della sezione Home. Se prima selezionerete una parola (o una frase), cliccando il tasto abc, Word barrerà l’intera parola/frase.
Al contrario se volete scrivere parole (o un’intera frase) completamente barrate, allora posizionatevi nel punto del documento dove volete scrivere, selezionate il tasto abc e iniziate a scrivere. Quando non vorrete più barrare le parole in Word, vi basterà cliccare nuovamente su quel tasto per deselezionarlo.
Se il tasto per barrare il testo non appare
Non avete trovato il famigerato tastino abc perché non riuscite ad orientarvi nel programma oppure avete una versione molto differente da quella che vi abbiamo mostrato in foto? Nessuna paura, c’è anche un altro modo – altrettanto semplice (e sempre funzionante) – per barrare parole in Word.
Quando siete davanti al vostro foglio di lavoro, selezionate con il mouse la parola o la frase che volete sbarrare, oppure posizionatevi in un punto del testo a partire dal quale volete incominciare a scrivere sbarrato. Nel nostro esempio abbiamo selezionato una frase:

A questo punto con la tastiera premete simultaneamente i tasti Ctrl (che solitamente si trova in basso a sinistra) e la lettera D poco più in alto. Con la combinazione di tasti Ctrl+D potrete accedere alla schermata Carattere che avrà un aspetto simile al seguente: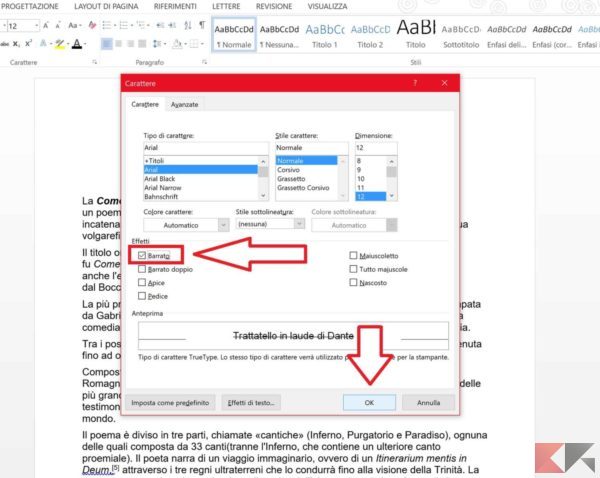
In questa finestra, sotto la voce “Effetti” potrete selezionare uno dei tanti disponibili, tra i quali appunto: Barrato e Barrato doppio (nel caso voleste applicare un doppio tratto sul testo). Ed ecco fatto, con questo piccolo trucchetto potrete barrare parole in Word senza alcun problema!
Barrare parole in Word Online
Molti di voi, invece di scaricare Microsoft Office, preferiscono usare il famoso editor di testo online. Nel caso qualcuno di voi non lo sapesse infatti, tramite Word Online è possibile scrivere liberamente e gratuitamente dei testi, e addirittura salvarli online tramite il vostro account.
L’interfaccia è molto simile a quella che abbiamo visto nel paragrafo precedente e pertanto anche paragonabile alle varie versioni di Microsoft Word.
Per barrare parole in Word Online selezionate una parola o una frase, oppure mettetevi in un punto del testo nel quale volete iniziare a scrivere barrato. Nel nostro esempio abbiamo selezionato una parola:
Assicuratevi di trovarvi nella scheda Home (come indicato dalla freccia nera in foto). In questa sezione troverete – nella barra degli strumenti in alto – la sezione “Carattere” ed in essa il pulsante ” abc ” che vi permetterà di barrare il testo.
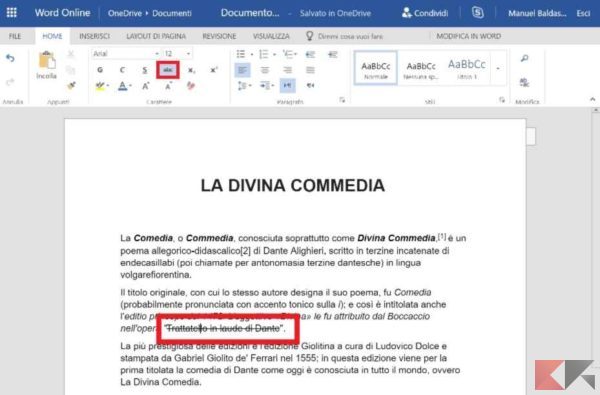
Ecco fatto, cliccando su quel tasto sarete riusciti a barrare la parola o la frase selezionata, o potrete iniziare a scrivere del testo barrato. In quest’ultimo caso, per smettere di scrivere barrato vi basterà cliccare nuovamente sul pulsante abc.
Barrare parole in Word per Android/iOS
Nonostante non siano molti a saperlo, Word (e altri programmi della suite Microsoft Office) è disponibile gratuitamente per smartphone e tablet Android o iOS.
Nonostante il suo utilizzo possa sembrare scomodo su dispositivi del genere, in realtà Microsoft ha svolto un ottimo lavoro di ottimizzazione, rendendo il programma facile, intuitivo e reattivo. Se non lo avete ancora installato e volete provarlo, ecco i link al download:
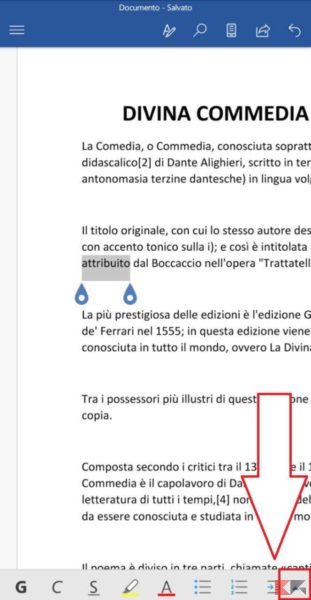
Dopo aver selezionato la parola o la frase che volete barrare, rivolgete l’attenzione nell’angolo in basso a destra dove troverete il simbolo di una piccola freccia verso l’alto che servirà per aprire il menù degli strumenti. In questo menù verificate di essere nella sezione Home (sulla sinistra c’è un pulsante apposito) come in foto:
In questo menù troverete il tasto ” ab ” con il quale potrete barrare parole in Word all’istante! Ovviamente potrete anche scrivere barrato semplicemente posizionandovi in un punto del testo e cliccando il tasto ab , dopodiché potrete cliccarlo nuovamente per smettere di scrivere barrato.
Altri consigli utili
In questa guida dunque, vi abbiamo mostrato come scrivere barrato in Word nelle sue varie versioni. Tuttavia questo software ha moltissime altre potenzialità e, ad esempio, potrebbe interessarvi come aggiungere PDF in Word oppure come aggiungere la propria firma personale.
Nel caso doveste avere problemi o aveste bisogno di aiuto, non esitate a lasciare un commento qui in basso oppure scriveteci tramite il nostro Bot di Messenger (Facebook) per mettervi in diretto contatto con noi. Ecco inoltre qualche altro articolo che potrebbe interessarvi:
[ad_2]
Sorgente articolo: ChimeraRevo – Il miglior volto della tecnologia https://goo.gl/jrYWEh

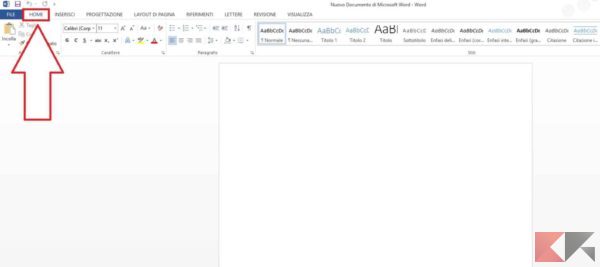
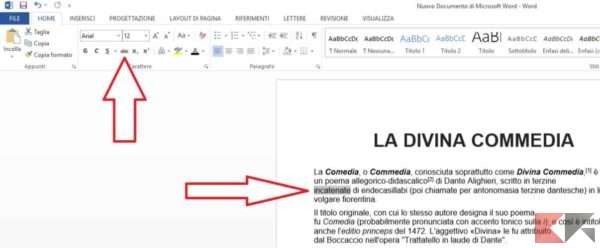

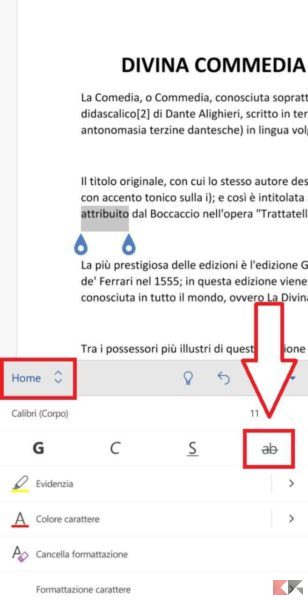
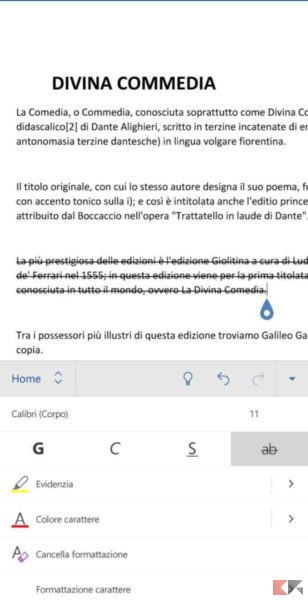










0 commenti:
Posta un commento