Ormai da svariati anni Microsoft ha deciso di implementare un’impostazione che permette ai propri utenti di determinare se una connessione (Wifi o Ethernet che sia) debba essere Pubblica o Privata. La differenza tra i due profili sta nella possibilità di rendere individuabile o meno il dispositivo connesso in rete; questo torna senza alcun ombra di dubbio utile in tutte le situazioni in cui l’utente si ritrova a navigare in una rete presente in un luogo pubblico o, più semplicemente, non naviga in rete con la propria connessione.
A volte, dopo un aggiornamento di Windows, può capitare che questo profilo venga switchato automaticamente su ”Pubblica” e dunque non si ha più modo di individuare il proprio PC in rete. Grazie a questa guida sarà possibile risolvere questo problema una volta per tutte senza grande sforzo.
Indice
Procedura per collegamenti Wifi-Ethernet
La procedura da seguire per modificare una rete, che sia essa Wifi o cablata, è molto semplice e può esser riassunta con i seguenti step:
- Aprire le Impostazioni di Windows 10 e selezionare la voce Rete e Internet.
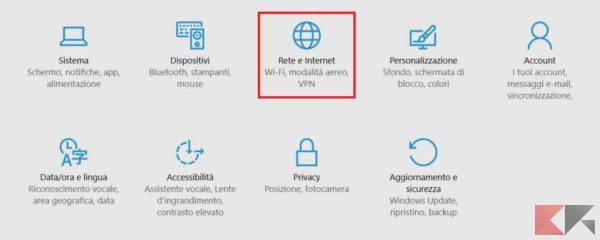
- Selezionare nella colonna di sinistra Wi-Fi o eventualmente Ethernet nel caso in cui la connessione fosse cablata.
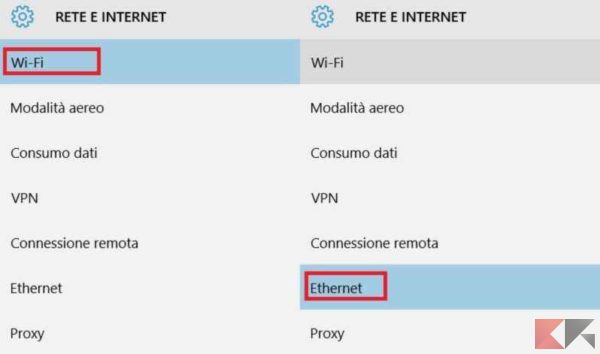
A questo punto, in base alla versione di Windows 10, si dovrà procedere in due differenti modi.
Ultime Build attualmente disponibili
- Cliccare sul nome della connessione presente a centro pagina.
- Scegliere se impostare il profilo Pubblico o Privato per la rete selezionata.
Build meno recenti
- Cliccare su Impostazioni Avanzate (presente sul fondo pagina della sezione Wifi o Ethernet).
- Scegliere se attivare o disattivare l’opzione Rendi individuabile questo PC, sapendo che:
- Attivato corrisponde ad un profilo di rete Privato;
- Disattivato corrisponde ad un profilo di rete Pubblico.
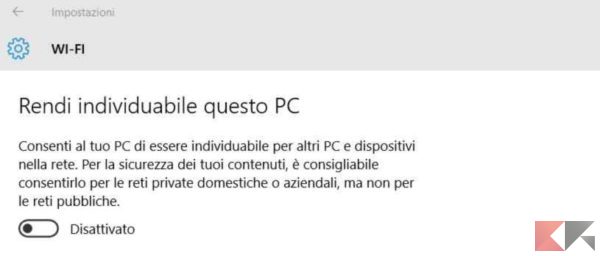
Controllare il tipo di profilo attualmente attivo
Una volta completata la procedura descritta poco sopra si avrà il passaggio effettivo da una tipologia di rete Pubblica ad una Privata (o il contrario) ma nel caso in cui si volesse avere la conferma dell’avvenuto cambio, allora si potrà procedere con la seguente verifica:
- Cliccare con il tasto destro sull’icona della connessione presente nella barra delle applicazioni (in basso a destra);
- Selezionare Apri Centro connessioni di rete e condivisione.

- Visualizzare la tipologia della rete scritta poco sotto il nome della stessa nella sezione Visualizza reti attive.

[ad_2]
Sorgente articolo: ChimeraRevo – Il miglior volto della tecnologia https://goo.gl/WWfB6d









0 commenti:
Posta un commento