Su ChimeraRevo abbiamo avuto la possibilità di parlare più volte di Kodi, il popolare lettore multimediale open source disponibile per Windows, macOS, Android, iOS e Linux. Tuttavia, almeno fino ad oggi, non vi avevamo mai proposto un articolo che vi indicasse come configurare Kodi correttamente su computer, smartphone, tablet e TV Box. Vi ricordiamo che questo particolare programma consente di trasformare ogni dispositivo supportato in un vero e proprio centro multimediale per guardare i contenuti preferiti dove e quando si vuole.
Configurare Kodi è un’operazione molto semplice e il più delle volte deve essere fatta correttamente dopo aver concluso l’installazione. Nelle righe riportate di seguito vi spiegheremo nel dettaglio come settare al meglio il famoso media center multi-piattaforma. La buona notizia è che i passaggi da seguire sono quasi identici su tutti i sistemi operativi supportati dal programma. Non perdiamo altro tempo e passiamo subito alla guida!
Indice dei contenuti
Come configurare Kodi: Lingua
Dopo aver installato e avviato il player multimediale magari avete notato che la lingua predefinita è quella inglese. La procedura che vi elenchiamo di seguito permetterà di passare all’italiano in pochi e semplici passaggi. Ecco quali sono.
Kodi 17
- Aprite Kodi sul vostro PC Windows, macOS e Linux o smartphone e tablet.
- Cliccate sull’icona a forma di ingranaggio presente in alto a sinistra per accedere alle Impostazioni.
- Scegliete Interface Settings e poi Regional nella schermata successiva.
- Fatto ciò, cliccate su Language, presente a destra, è pigiate su Italian.
- Per completare il settaggio della lingua italiana, cliccate su Regionale e poi su Layout della tastiera.
- Da qui scegliete Italiano QWERTY e cliccate su OK per confermare l’operazione.
Kodi 16
Se disponete della versione precedente del programma, i passaggi da effettuare per cambiare la lingua sono leggermente diversi. Ecco quali sono:
- Dalla schermata principale del media center, scorrete la barra controllo centrale e cliccate su System.
- Successivamente, scegliete prima Appearance e poi International e da qui selezionate Italian per impostare la lingua italiana.
- Confermate la scelta con un click.
Come configurare Kodi: Profilo
Dopo aver impostato correttamente la lingua italiana dell’interfaccia del player multimediale, è necessario creare un profilo personale. Si tratta di un processo particolarmente importante da fare soprattutto se volete condividere l’installazione di Kodi con altre persone. In questo modo, impostando l’account, sarà possibile avere le impostazioni generali e le personalizzazioni su add-on e librerie su un altro dispositivo. Vediamo come procedere.
Kodi 17
- Cliccate sull’icona a forma di ingranaggio per accedere alle Impostazioni.
- Fatto ciò, cliccate su Impostazioni profilo, su Profilo e poi su Aggiungi profilo.
- A questo punto, inserite il nome che preferite all’interno di Nome profilo.
- Cliccate su Immagine profilo per impostare un avatar.
- Se volete proteggere le eventuali modifiche con una password, pigiate su Blocca preferenze, su Sì e successivamente su Master Lock.
- Fatto ciò, scegliete fra password numerica, sequenza di tasti o password testuale secondo le vostre preferenze.
- Inserite la password e cliccate su OK.
- Procedete con la digitazione della password e pigiate ancora una volta su OK.
- Completate l’operazione di settaggio della chiave di accesso premendo su OK.
- A questo punto scegliete se creare il nuovo profilo sfruttando le impostazioni predefinite del programma cliccando su Ricomincia da capo oppure quelle attuali pigiando su Copia default. Quest’operazione dovrà essere ripetuta per tutti gli utenti che desiderate aggiungere al programma in versione 17.
- Il prossimo passo è quello di cliccare su Generale (collocato a sinistra) e agire sullo switch di Mostra schermata di login all’avvio portandolo su Attivo se volete che il media center vi chieda quale profilo utilizzare al suo avvio oppure cliccate su Login automatico all’avvio per avviare il software con un profilo automatico impostato.
- Completate l’operazione inserendo la password del Master Lock impostata in precedenza per salvare le impostazioni, se necessario.
Kodi 16
Sulla precedente release del popolare lettore multimediale è possibile accedere alla sezione Profilo andato su Sistema e poi cliccando su Profili. Il resto delle impostazioni sono molto simili a quelle della release 17.
Come configurare Kodi: Skin e Temi
Nel caso in cui voleste modificare l’interfaccia del popolare player multimediale, potrete farlo cambiando skin e temi. Questi vengono proposti sia dagli sviluppatori di Kodi che dalla community di utilizzatori. Ecco come fare.
Kodi 17
- Accedete alle Impostazioni cliccando sull’icona a forma di ingranaggio presente in alto a sinistra e cliccate su Impostazioni interfaccia.
- Da qui scegliete Skin e successivamente di nuovo Skin.
- Pigiate su Altro…, scegliete la skin dalla lista che compare, attendete che questa venga applicata in automatico alla user interface del software e confermate l’operazione pigiando su Sì.
- È possibile personalizzare ulteriormente l’aspetto della UI del programma attraverso Tema, Colore e Caratteri e inoltre, tramite Configura skin…., è possibile modificare le modalità di visualizzazione di menu, icone, elementi di sfondo e molto altro ancora.
Kodi 16
Qualora utilizziate la vecchia versione del media center, è possibile accedere alla sezione Skin andando su Sistema, Impostazioni, Aspetto e Skin.
Come configurare Kodi: Add-on e Repository
Una delle caratteristiche più interessanti proposte dal programma è la possibilità di ampliare le sue potenzialità installando degli add-on Kodi. Parliamo di piccoli componenti aggiuntivi che consentono di estendere le funzioni del software non presenti al momento dell’installazione iniziale. Questi add-on Kodi, generalmente, vengono sviluppati dai developer e aggiunti a un particolare repository già presente nel programma. Quest’ultimo è suddiviso in diverse categorie: audio, aspetto, giochi, video, immagini, meteo, sottotitoli e così via. Tuttavia, ci sono anche dei repository Kodi aggiuntivi che non vengono gestiti dal team di Kodi ma da persone terze. Il programma consente anche l’installazione manuale di pacchetti contenenti add-on scaricati da siti web. Con questa premessa, vediamo come accedere agli add-on.
Kodi 17
Una volta avviato il programma, pigiate su Add-on, cliccate su Scarica e scegliete la categoria del componente aggiuntivo da scaricare. Ad esempio, è possibile aggiungere la compatibilità ai controller di alcune console cliccando su Add-on Giochi e poi su Profili controller, selezionando il controller preferito e cliccando su Installa.
Kodi 16
Per quanto riguarda la versione precedente dell media center open source, recatevi su Sistema e poi su Impostazioni. Da qui selezionate Installa da repository, scegliete la categoria preferita, cliccate sull’icona dell’add-on e infine pigiate su Installa.
Alcuni componenti aggiuntivi richiedono una configurazione dopo essere stati installati per funzionare correttamente. È possibile accedere alla sezione in questo modo:
- Dalla schermata principale scegliete Add-on.
- Successivamente cliccate I Miei Add-on e identificate il componente aggiuntivo desiderato.
- Cliccate sull’icona dell’add-on e poi pigiate su Configura per accedere al pannello.
Se volete aggiungere nuovi repository Kodi, vi basterà seguire questi semplici passaggi:
- Accedete alle Impostazioni cliccando sull’icona a forma di ingranaggio presente in alto a sinistra.
- Cliccate su File (su Kodi 16 pigiate prima su Sistema e poi su Gestione file).
- Effettuate un doppio click su Aggiungi sorgente presente a sinistra.
- Selezionate <Nessuno> e digitate l’indirizzo del repository nell’apposita casella di testo.
- Pigiate su OK, assegnate un nome al repository e cliccate ancora su OK.
Con questa procedura avrete la possibilità di installare add-on Kodi da repository utilizzando la procedura detta qualche riga fa.
Prima abbiamo detto che Kodi dà la possibilità all’utente di installare pacchetti aggiuntivi anche tramite file zip scaricati da siti web terzi. Prima di procedere all’installazione, però, è necessario attivare l’installazione da sorgenti sconosciute.
Ecco come fare:
- Cliccate sull’icona Impostazioni e scegliete Sistema.
- Pigiate su Add-on e spostate lo switch di Sorgenti sconosciute su Attivo confermando la modifica cliccando su Sì.
Non è presente una procedura per Kodi 16 poiché non ne ha bisogno, quindi è possibile installare add-on terzi senza fare nessun cambiamento preliminare.
Per procedere all’installazione del componente aggiuntivo preferito tramite file zip, seguite alla lettera gli step riportati di seguito:
- Dalla home screen, cliccate su Add-on e poi sul pulsante a forma di scatola presente in alto a sinistra.
- Dopodiché è necessario pigiare su Installa da un file zip. Su Kodi 16, è possibile raggiungere la stessa sezione andando prima su Sistema e poi su Impostazioni – Add-on. Successivamente, pigiate due volte su (..) e poi su Installa da un file zip.
- Concludete seguendo le istruzioni mostrate sullo schermo per sfogliare la memoria del dispositivo e selezionare il file zip scaricato che contiene il componente aggiuntivo.
Come configurare Kodi: Libreria multimediale
Kodi viene utilizzato principalmente come un player multimediale universale poiché è in grado di riprodurre svariati tipi di file come immagini, brani musicali e video. A questo punto, non ci resta che aggiungere tutti i contenuti multimediali preferiti per consentire al media center multi-piattaforma di organizzarli e indicizzarli nel migliore dei modi.
Vediamo come fare:
- Cliccate su Film presente nella schermata iniziale del software e poi su Inserisci sezione file per raggiungere i filmati alla raccolta multimediale di Kodi. Sulla release 16 potete raggiungere la stessa opzione andando su Video e poi su File.
- Cliccate su Aggiungi video…., pigiate su Esplora e selezionate il mezzo per aggiungere file. In questo caso è possibile scegliere:
- gestore Zeroconf, per aggiungere file presenti nella memoria interna del dispositivo;
- condivisione di windows (SMB), per prendere i file da un NAS o da un server di rete;
- Network File System (NFS), consente di aggiungere un disco NFS;
- Playlist Video, permette di aggiungere un’intera playlist;
- UPnP dispositivi, consente di aggiungere un dispositivo UPnP
- Aggiungi percorso di rete, permette di inserire un percorso di rete personalizzato.
- Una volta scelto il metodo preferito, seguite le istruzioni a schermo e completare la selezione dei file.
- Ritornando alla schermata di inserimento, cliccate sul percorso appena inserito, pigiate su OK e poi su Inserisci un nome per questa sorgente Media.
- Da qui assegnate un nome alla sorgente e pigiate due volte su OK e poi su Questa Directory Contiene e su Film.
- Infine, cliccate su OK e Sì.
- Dopo aver completato la procedura, è possibile accedere alla lista dei film aggiunti cliccando semplicemente su Film oppure accedere a tutti i file video selezionando Video.
Con la stessa procedura è possibile anche configurare altre librerie multimediali su Kodi che riguardano immagini, serie TV o video musicali.
Come configurare Kodi: Altre impostazioni
Oltre alle possibilità di configurazione viste fino ad ora, il famoso lettore multimediale open source mette a disposizione un pannello delle impostazioni ricco di opzioni che consentono di personalizzare l’ambiente di lavoro per adattarlo ancor di più alle vostre esigenze personali. Ecco come accedere.
Kodi 17
Cliccate sull’icona a forma di ingranaggio presente in alto a sinistra della home screen del programma. Accedete a una finestra dove è possibile modificare varie impostazioni cliccando sulle relative voci. Vediamole insieme nel dettaglio:
Impostazioni player
Questa sezione di Kodi contiene le opzioni relative al riproduttore multimediale interno del software. Da qui è possibile fare davvero tantissime cose come:
- attivare/disattivare la riproduzione automatica dei video;
- impostare la durata dei salti temporali ottenibili attraverso la pressione del tasto Skip;
- aumentare/diminuire la frequenza di aggiornamento;
- scegliere la lingua dei sottotitoli;
- modificare il ritardo per la sincronizzazione audio/video.
Impostazioni media
In questa parte del software ci sono varie opzioni di visualizzazione dei contenuti multimediali nelle schermate del programma. Ad esempio, è possibile:
- aggiungere/rimuovere sorgenti dalle librerie;
- agire sulla modalità di visualizzazione delle icone;
- attivare/disattivare le anteprime;
- scegliere il database remoto da cui prendere le informazioni sui file multimediali;
- attivare/disattivare gli aggiornamenti automatici delle librerie ad ogni apertura del player open source.
Impostazioni PVT & TV
All’interno di questa opzione potete decidere le opzioni riguardo alla gestione delle IPTV e alla registrazione dei contenuti digitali PVR. Si tratta di una sezione molto utile quando Kodi viene utilizzato per guardare la TV su PC.
Impostazioni Servizio
Qui dentro potete gestire i dettagli riguardo i servizi di fruizione dei contenuti. Ad esempio, potete:
- attivare o disattivare l’interfaccia e il controllo tramite l’applicazione;
- configurare i servizi UPnP, DLNA, Meteo e AirPlay.
Impostazioni interfaccia
Come visto qualche paragrafo fa, tale sezione del player multimediale permette di modificare l’interfaccia utente come skin, lingua, screensaver, comportamento all’avvio e Master Lock.
Impostazioni skin
All’interno di questa sezione è possibile configurare le opzioni relative alle skin come animazioni, scorrimento automatico, visualizzazione informazioni in tempo reale e così via. Solitamente, ogni skin propone delle impostazioni personalizzate.
Impostazioni profilo
Come rivelato in precedenza, questa sezione di Kodi permette di settare i profili utenti.
Impostazioni sistema
Da qui potete gestire alcuni comportamenti del media center multi-piattaforma. Ad esempio potete:
- decidere di avviare il programma a schermo intero oppure sotto forma di finestra;
- configurare il dispositivo audio di uscita e quello di inserimento dei comandi (es. mouse e tastiera);
- configurare i parametri di accesso a Internet (es. proxy);
- definire le impostazioni per il risparmio energetico e per l’installazione;
- configurare l’aggiornamento degli add-on.
Log Eventi
All’interno di questa sezione del programma potete accedere alla lista degli eventi registrati da Kodi, previa attivazione della funzione da Impostazioni sistema – Logging.
File
All’interno di questa sezione è possibile accedere a un file manager interno per poter navigare tra i file presenti sia in rete che sulla memoria interna del dispositivo ma anche aggiungere nuovi repository.
Kodi 16
Seppur si tratti della versione precedente del popolare lettore multimediale, Kodi 16 propone anch’esso diverse opzioni accessibili attraverso Sistema – Impostazioni. Rispetto all’ultima release, però, i settaggi sono organizzati in maniera leggermente diversa. Eccoli nel dettaglio.
- Aspetto, all’interno di questa sezione trovate tutte le impostazioni per poter personalizzare l’aspetto di Kodi come skin, lingua, elenco dei file, screensaver e risparmio energetico.
- Video, all’interno di tale schermata trovate tutte le impostazioni per gestire la libreria video, per la riproduzione dei filmati e per i sottotitoli.
- TV, qui trovate tutte le impostazioni relative all’utilizzo di Kodi come riproduttore di IPTV.
- Musica, in questa sezione è possibile accedere alle opzioni relative alla gestione della libreria musicale (es. riproduzione dei brani).
- Immagini, da qui è possibile personalizzare il comportamento della modalità presentazione offerto dalla libreria fotografica del programma.
- Meteo, all’interno di questo pannello potete scegliere di configurare le previsioni meteo della vostra città.
- Add-on, si tratta della schermata in cui è possibile gestire i componenti aggiuntivi, installabili tramite repository o archivio zip.
- Servizi, tramite questa sezione siete in grado di configurare Kodi per l’accesso ai servizi di rete. In particolare, potete impostare il nome del dispositivo, le opzioni di controllo tramite interfaccia web oppure app di terze parti.
- Sistema, da qui è possibile impostare cose come la visualizzazione a schermo intero o in finestra, la calibrazione del video, le uscite audio, il risparmio energetico e la registrazione degli eventi.
Pensavate che fosse tutto qui? Invece no poiché il pannello impostazioni Kodi riesce a soddisfare qualunque tipo di utente che lo utilizza grazie alla possibilità di scegliere la visualizzazione delle impostazioni in 4 modalità differenti: Standard, Avanzato, Esperto e Base.
- Base, parliamo di una modalità che si adatta a tutti quegli utenti che sono alle prime armi, quindi vengono mostrate soltanto le impostazioni di base.
- Standard, si tratta della modalità attivata per impostazione predefinita che mostra le voci, i pannelli e i menu più utilizzati.
- Avanzato, la modalità avanzato mostra le impostazioni in maniera più dettagliata per quanto riguarda la configurazione del software.
- Esperto, l’ultima modalità proposta dal player multimediale mostra praticamente tutte le opzioni disponibili.
Per poter passare da una modalità di visualizzazione all’altra, basta cliccare sull’icona a forma di ingranaggio e poi scegliere fra Standard, Avanzato, Esperto e Base. Infine, è possibile ritornare alle impostazioni predefinite di Kodi cliccando su Ripristina le precedenti impostazioni a predefinite, presente in quasi tutte le schermate delle impostazioni.
Altri articoli utili
Come configurare Kodi è soltanto una delle tantissime guide che abbiamo pubblicato su ChimeraRevo. Difatti, qui sotto trovate una lista dei post più interessanti che riguardano il popolare media center open source multi-piattaforma:
[ad_2]
Sorgente articolo: ChimeraRevo – Il miglior volto della tecnologia https://goo.gl/KfkJZZ












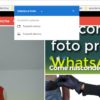
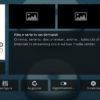
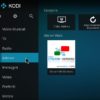







0 commenti:
Posta un commento