Dopo una fase di beta test durata circa 3 mesi, finalmente Apple ha annunciato l’ultima versione del suo sistema operativo macOS chiamata Mojave esattamente il 24 settembre 2018. La nuova release porta con sé delle interessanti novità che vedremo nelle prossime righe ma in questa guida odierna ci concentreremo principalmente su come installare macOS Mojave da USB in pochi e semplici passaggi. Non perdiamo altro tempo e vediamo subito come fare.
Indice dei contenuti
macOS Mojave: le novità
Il 4 giugno 2018 è stato un giorno particolarmente importante per Apple poiché a San Francisco, durante l’Apple WWDC, ha svelato la 15ª versione del suo sistema operativo per Mac: macOS Mojave 10.14. La mela morsicata lo definisce potente e allo stesso tempo semplice, portando con sé delle nuove funzionalità basate sull’esperienza dei migliori professionisti ma progettate per tutti.
Tra le novità presenti in macOS Mojave abbiamo la Modalità Scura che permette di concentrarvi al massimo su quello che state facendo, esaltando anche i colori più tenui e i dettagli più piccoli. Presente un interessante nuova funzionalità chiamata Pile che tiene in ordine la Scrivania riunendo automaticamente i file dello stesso formato. Ciò significa che potrete raggruppare le immagini, i documenti, i fogli di calcolo, i PDF e così via in un unico punto.
macOS Mojave porta con sé delle novità anche per Finder, il file manager per eccellenza di Apple. Per esempio, ora è possibile cercare velocemente un file in base al suo aspetto. La nuova funzionalità Visualizzazione rapida consente di dare un’occhiata veloce al file senza aprirlo tramite l’applicazione predefinita. Ad esempio, è possibile applicare una nota su un PDF, ruotare o ritagliare un’immagine oppure tagliare un file audio e video senza aprirlo con i rispettivi software.
Queste sono solo alcune delle novità introdotte da Apple nella 15ª versione del suo sistema operativo. Potete scoprirle tutte attraverso la pagina dedicata presente sul sito Web ufficiale del colosso di Cupertino.
macOS Mojave: su quali Mac può essere installato
La nuova versione del sistema operativo per PC è compatibile con i seguenti modelli:
- MacBook (da inizio 2015)
- MacBook Air (da metà 2012)
- MacBook Pro (da metà 2012)
- Mac mini (da fine 2012)
- iMac (da fine 2012)
- iMac Pro (2017)
- Mac Pro (fine 2013, metà 2010 e metà 2012 preferibilmente dotati di scheda grafica compatibile con Metal)
Potrete scoprire se il vostro computer è nella lista pigiando sul logo Apple presente in alto a sinistra e poi su Informazioni su questo Mac. In aggiunta, per installare il nuovo OS è necessario disporre di almeno 2 GB di RAM e 12.5 GB di spazio archiviazione disponibile o fino a 18.5 GB se si effettua l’upgrade da OS X Yosemite o versioni precedenti.
Operazioni preliminari
Prima di vedere nel dettaglio come installare macOS Mojave da USB, è necessario effettuare alcune operazioni preliminari. Queste sono:
- Creare un backup da ripristinare in caso di problemi utilizzando Time Machine, tramite iCloud o usando semplicemente il Finder e spostando i file verso un dispositivo di archiviazione esterno (es. hard disk o chiavetta USB).
- Pendrive da almeno 8 GB.
- Download del software DiskMaker X dal sito Web ufficiale (che permetterà di creare una pendrive avviabile contenente la nuova versione di macOS).
- Scaricare macOS Mojave dal Mac App Store.
Se scegliete il metodo tramite il servizio di cloud storage di Apple, allora vi suggeriamo di leggere la nostra guida su come fare backup su iCloud.
Nel caso in cui optaste per Time Machine, invece, seguite i passaggi elencati qui sotto:
- Innanzitutto, inserite l’hard disk o la pendrive in una delle porte USB del vostro Mac, applicate un segno di spunta su Codifica disco di backup e scegliete Utilizza come disco di backup dalla finestra di Time Machine che si apre. Nel caso in cui tale finestra non comparisse, allora pigiate sull’icona orologio presente nella barra dei menu e aprite le preferenze di Time Machine. In alternativa, pigiate sul logo Apple collocato in alto a sinistra, cliccate su Preferenze di sistema e selezionate Time Machine.
- Fatto ciò, pigiate su Seleziona disco di backup… e successivamente Seleziona disco o Aggiungi/Rimuovi disco di backup.
- Dopo aver scelto il dispositivo di archiviazione su cui effettuare il salvataggio dei file, premete su Utilizza il disco.
- A questo punto, dopo aver configurato correttamente Time Machine, potrete effettuare subito il backup, senza attendere quello automatico, premendo su Esegui il backup che trovate dal menu di Time Machine premendo sull’icona orologio posta nella barra dei menu.
Qualora non foste in possesso di una chiavetta USB, allora vi consigliamo di leggere la nostra guida d’acquisto dedicata.
Come installare macOS Mojave da USB
Dopo aver visto tutti i requisiti e le operazioni preliminari da effettuare, adesso possiamo vedere finalmente come effettuare un’installazione pulita sul nuovo macOS Mojave sul vostro Mac sfruttando semplicemente una pendrive.
Ecco i passaggi da seguire alla lettera:
- Terminato il download di macOS Mojave dal Mac App Store, non premete su Continua altrimenti partirà l’installazione.
- Collegate la chiavetta USB scelta in una delle porte USB del vostro Mac e avviate il software DiskMaker X precedentemente installato. Il programma riconoscerà automaticamente i file installazione del sistema operativo.
- Per avviare il processo di copia dei file di installazione sul dispositivo di archiviazione esterno pigiate su Use this copy.
- Adesso, il software vi chiederà se utilizzare l’intero storage della chiavetta USB oppure soltanto una parte. Cliccando su Erase All Disk verrà effettuata una formattazione completa della pendrive, dunque perderete tutti i file salvati al suo interno. Il nostro consiglio è quello di effettuare un backup del contenuto presente sul dispositivo di archiviazione, ovviamente se avete così importanti.
- Nel passaggio successivo, selezionate il nome della pendrive e cliccate su Choose this disk per far partire il processo di creazione della chiavetta USB contenente macOS Mojave. L’intera procedura potrebbe durare circa 15/20 minuti ma potrete seguire lo stato di avanzamento dalla sezione Notifiche.
- Ad operazione conclusa, la pendrive si aprirà automaticamente e compariranno vari messaggi sullo schermo.
- A questo punto, spegnete il Mac e lasciate collegata la chiavetta USB alla porta oppure scollegatela e inseritela nella porta USB del computer che volete aggiornare.
- Avviate il Mac tenendo premuto contemporaneamente il pulsante Alt della tastiera fino a quando sul display non compaiono i simboli degli HDD.
- Ora, cliccate sull’icona della pendrive con macOS Mojave collegata al PC e attendete il caricamento dei file di installazione. Questo passaggio potrebbe durare alcuni minuti poiché tutto dipende dalla qualità della chiavetta scelta.
- Fatto ciò, selezionate la lingua del sistema, aprite l’Utility macOS e scegliete Utility Disco.
- Adesso, selezionate l’hard disk o l’SSD su cui installare il sistema operativo in alto a sinistra e cliccate su Inizializza.
- Il setup di installazione permette di creare più partizioni pigiando sul + oppure una sola dove installare il sistema.
- Dopo aver inserito il nome della partizione (vi consigliamo di mantenere Macintosh HD fornito di default per evitare problemi futuri), impostate Mac OS Extended (Journaled) come formato del disco e cliccate su Applica.
- Completata la procedura, chiudete l’Utility Disco, pigiate su Installazione macOS da Utility macOS e premete su Continua per avviare l’installazione di macOS Mojave. L’intera operazione avverrà in 20/40 minuti.
Altri articoli utili
Chiudendo in bellezza questa guida dedicata a macOS Mojave, vi proponiamo nell’elenco sottostante alcune delle ultime guide pubblicate su ChimeraRevo che riguardano il sistema operativo di Apple:
[ad_2]
Sorgente articolo: ChimeraRevo – Il miglior volto della tecnologia https://goo.gl/uP97dk





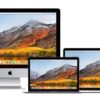
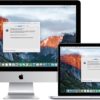

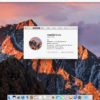








0 commenti:
Posta un commento